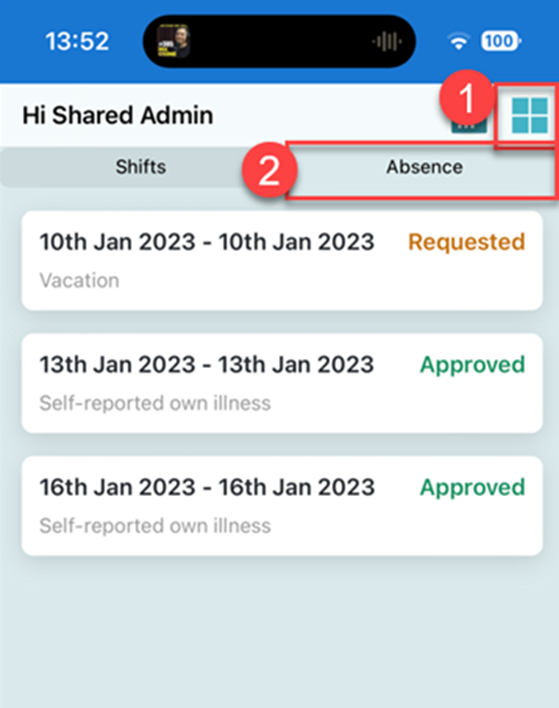A run-through of the Konciv Schedule App
1 Introduction
This is a quick run-through of the Konciv Schedule application. In the following document, you will find a manual for how to use the app.
The app is developed to allow users to see their shifts, edit the shifts, report sickness, apply for vacation, and similar activities.
2 Preparing the app for mobile
The app is available from the URL/Link https://schedule.konciv.com and can be used on your computer or it can be installed on your phone/tablet as an app. Below is a description of how to install the app.
2.1 iPhone/iPad
On iPhone/iPad you need to use the Safari browser. Follow the steps below to add the app to your home screen (pictures below).
- Open Safari browser and go to https://schedule.konciv.com
- Click the “Share” icon at bottom of the screen
- Scroll down and select “Add to home screen”
- Click “Add”
- The app is now available from your home screen
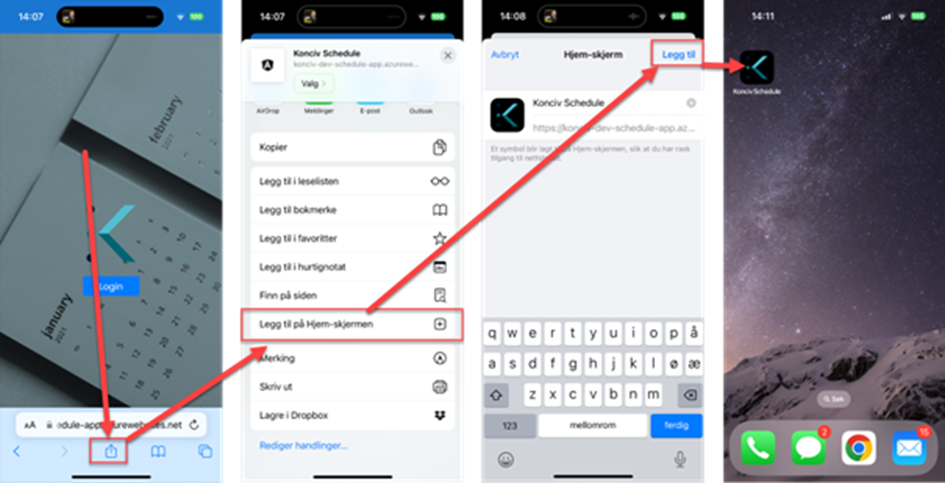
2.2 Android
On Android devices, we recommend using Google Chrome browser which should be installed on your device as default.
- Go to https://schedule.konciv.com
- There should come a popup suggesting to “Add Konciv Schedule to home screen”. If not, you can click in the top right corner and then “Install app”.
- See that the app is added to the home screen
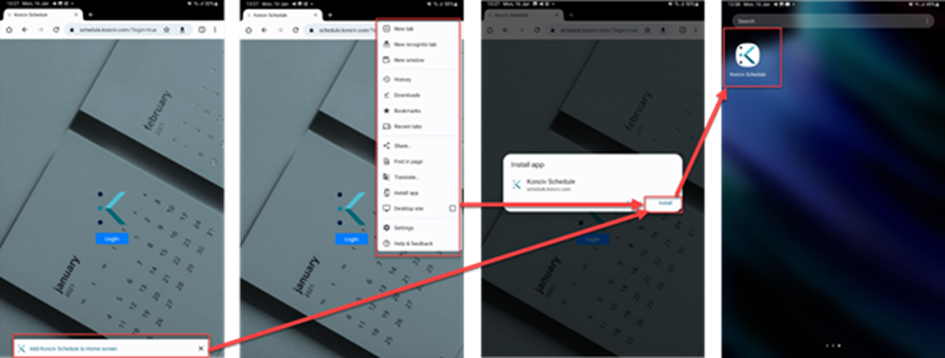
3 Using the Konciv Schedule app
The Konciv Schedule app lets you see and edit your shifts, add shifts, add absences such as sickness, and apply for vacation.
3.1 View your shifts
When you log in to the app you are presented with a calendar showing the current month and the shifts for today (if you have any) as presented below.
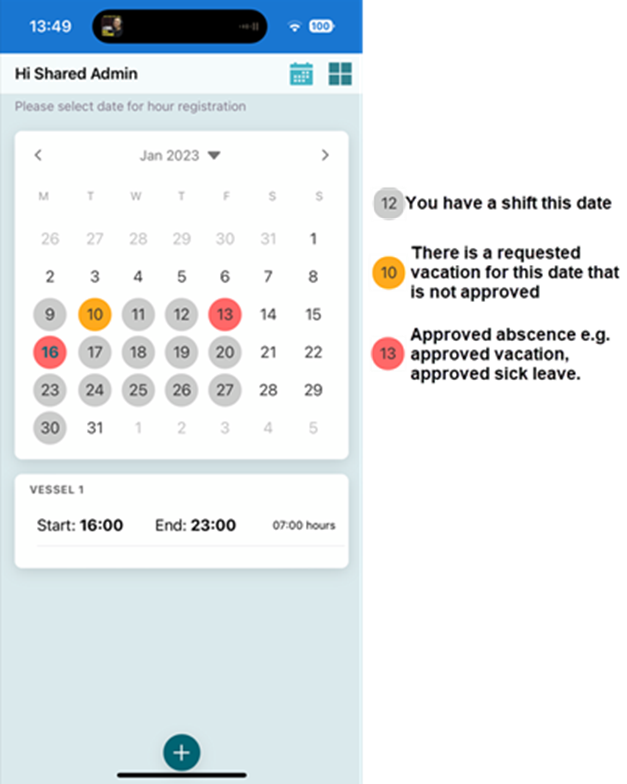
If there is a grey circle on a date it means that you have a shift for that date. If there is a yellow circle it represents that you have applied for vacation but it is not yet approved. A red circle represents an approved absence that could be a self-reported sickness, sick leave, approved vacation, etc.
It is also possible to view your shifts in a list by clicking in the top right corner of the app.
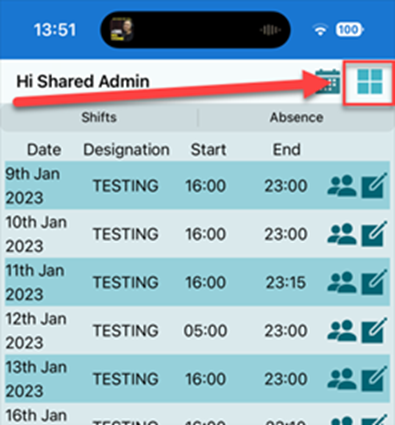
3.2 Edit your shifts
If you have worked more or less than the shift for a day you can edit this from the app. You could either click on that date in the calendar or click the “edit” icon from the list view.
- Click on the shift
- Click on the time you want to change (start and/or end time
- Change the time and update
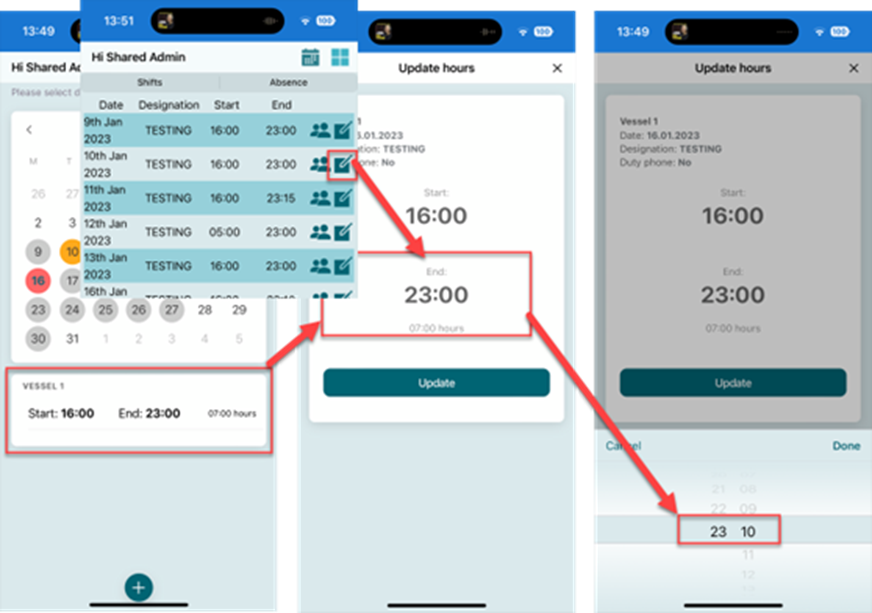
3.3 Add a shift
If there are no shifts added for you on a date that you work, you can add one yourself by:
- Click the (+) button at bottom of the screen
- Click “Add hours”
- Select “Vessel”
- Set Start and End time
- Add the shift
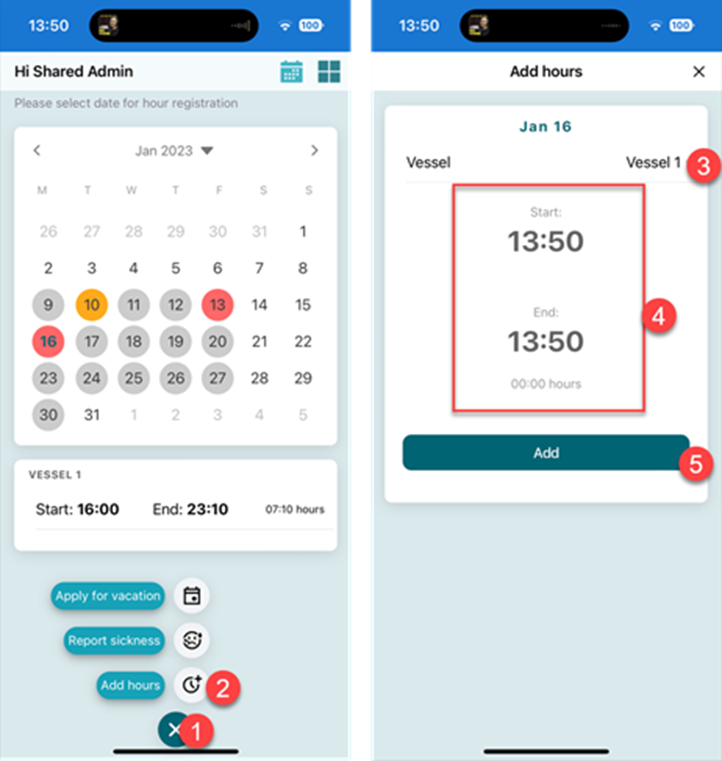
3.4 Report sick for a shift
You can add a self reported sickness directly from the app either for yourself or if you have a sick child. It adds an absence for that specific date and you can leave a comment for sickness. You can also see your absence by going to the list view and changing to the “Absence” tab.
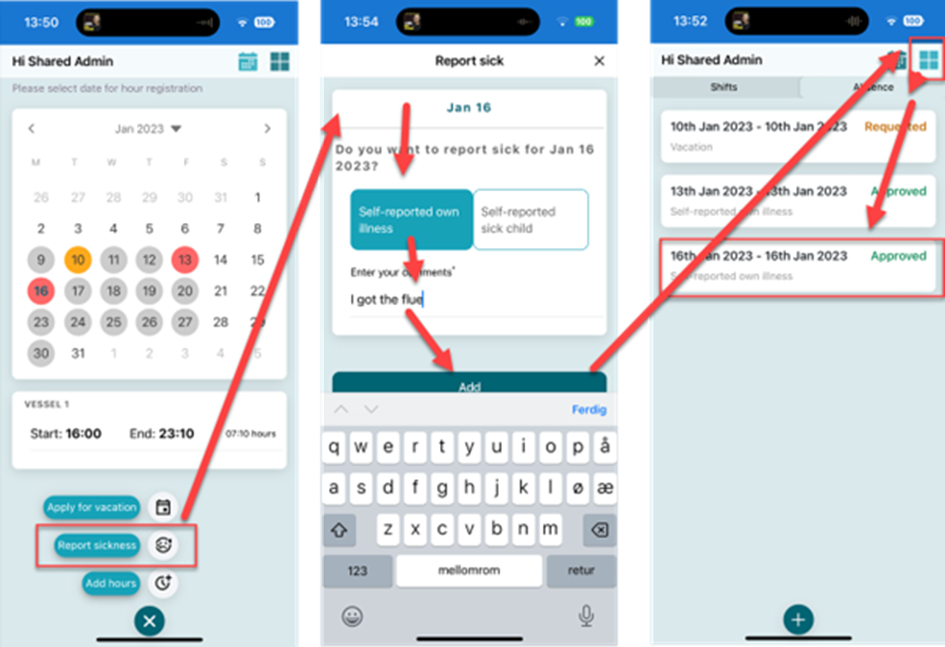
3.5 Apply for vacation
You can also apply for vacation by clicking the (+) button at bottom of the screen. You are presented with a calendar where you can add the start date and end date of the vacation and leave a comment. It is added to your calendar with yellow circles until the vacation is approved and then it will turn into red circles.
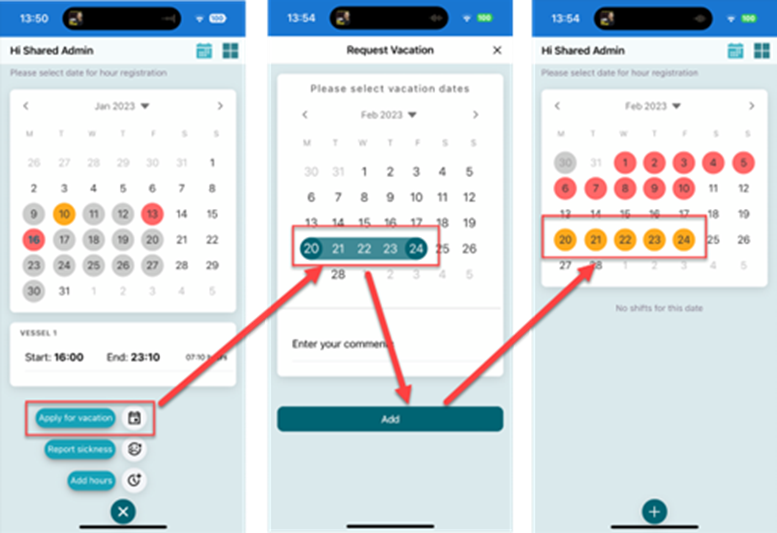
3.6 View people at work
You can see who else is at work for a date by going to the list view of your shifts and clicking the “people icon”. It displays all users that are working on that date across all vessels.
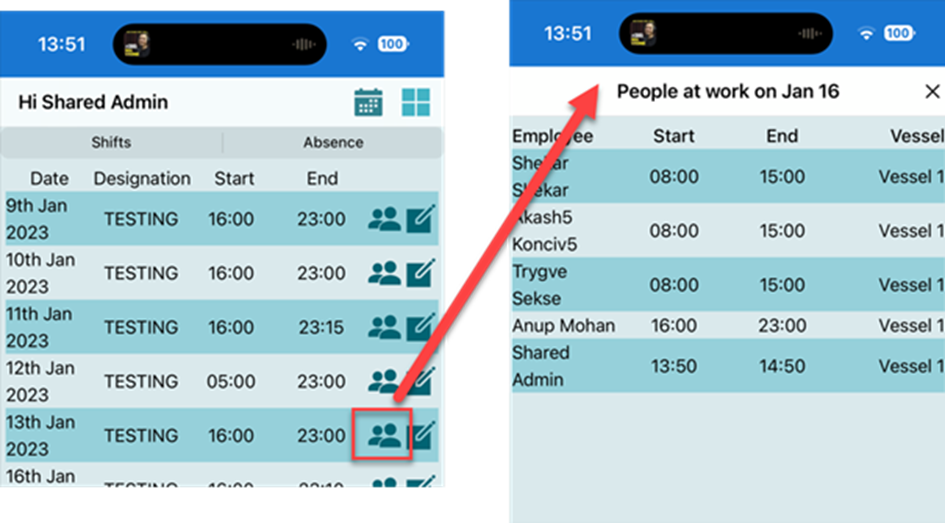
3.7 View absence
You can see your absence by going to list view and changing to “absence” at top of the list